To know complete about how to scan a document using the Canon printer, we should know about its background.
A Japanese multinational company, Canon manufactures a range of products comprising the camera, camcorders, steppers, computer printers and medical equipment headquartered in Tokyo, Japan.
The company was founded on 10 August 1937 with the joint efforts of Takashi Mitarai, Goro Yoshida, Takeo Maeda, and Saburo Uchida.
There are many reasons for potential buyers to choose this printing brand over others, some of those reasons are to its high security, innovative technology, excellent scanning quality, high printing speed, and environment-friendly printing technology.
This Japanese brand offers a wide range of its printing device suiting the needs of the customers.
Best Canon Printer Comparisons
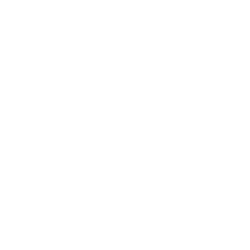
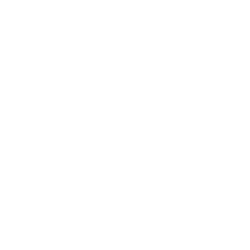
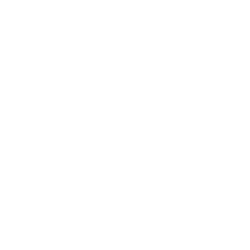
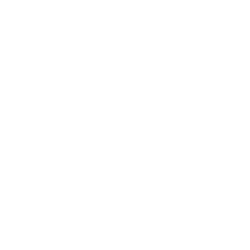
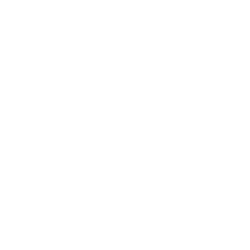
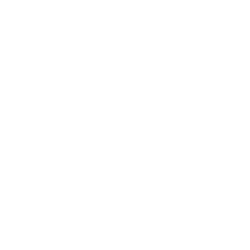
Last update on 2020-11-25 at 14:07. Source Amazon USA
How to Setup Canon IJ Printer?
In this present article, we have to deal with the process of scanning a document from the Canon printer into your computer or canon IJ setup steps to connect the wireless printer.
Before we proceed with the entire process, let us dwell on the concept of scanning and the importance it keeps for the users.
Scanning, the technology is also known as digital imaging or digitizing allows the user to make a copy of things as photos, paper documents, books, magazines, large maps, etc.
It creates a digital copy which can be later used for archive purpose or to send to other people via email. This technology has helped to make businesses more efficient and systematic.
Let us glance through the various advantages of this canon printer scanning technology. Following are the steps on how to scan a document using a canon printer:
Connect to a Canon Wireless Printer

Using the WPS button is the easiest way to connect Canon Printer to the wireless printer. But if you don't have one, you can still use some alternative technique to allow attachment to prevail. Detailed instructions are as follows:
- Use the CD that came with the canon printer for Windows users and operate the canon IJ setup. For MAC users, download the manuals and software from the PIXMA range page by choosing Select Your Product.
- To install the helper tool an original screen should appear, then press the next type the password.
- Choose between USB or wireless connection once you're prepared, press. Unless the Canon printer is switched on, the sequence will not operate.
- The canon printer is now prepared, connecting to the network is the next step. Hold down the WiFi printer button until the orange alarm lamp flashes twice, then release, as the cableless configuration appears on the screen.
- The blue (WiFi) lamp should flash rapidly at this point and the green energy bulb should be lit. Note that during installation, the network link will be disabled momentarily.
- In the next step, the Canon Product Licensing Agreement and Please allow all procedures of installing the wizard should appear on the screen, click.
- The printer's model and the wireless's name (SSID) will appear on the screen. And the link configuration lastly ends. Run a print of the exam.
The Canon IJ printer configuration is user-friendly and simple to handle. Otherwise, no one would dare to follow the wireless printer instruction and pre-install it instead.
Benefits of Scanning

To reap the benefits of this canon IJ printer technology, please do make note of the benefits it provides to its users.
In this section, we have jotted down some major advantages that you should not miss on to use of canon printer scanning.
There are certain things that you need to be careful about before starting with the scanning process in the canon printer setup to make the process smooth and effective.
First of all ensure that your printer can scan by checking its documentation or product page, properly connect your device to the computer via WiFi or USB and also check for the connection to the working power source.
Place your document face down on the scanner in order to properly see the markings next to the glass bottom. Also, be alert about closing the scanner lid tightly before scanning the document.
In the aforementioned section dealing with the scanning procedure from the printing device into the computer attached with canon printer, we have penned down the ways to do it both on the Windows computer as well as Mac computers. Read on!
Scanning on Windows
Make a note of the easy to perform steps to scan your document from your Canon IJ printer device into the Windows computer.
Scanning on Mac PC

Make a quick note of the procedure to scan a document on your Mac. Read on!
I hope the writeup helps our readers to scan their documents from the printing device onto their computer sets. Keep reading this space for more such tech articles.


